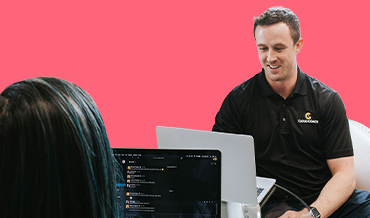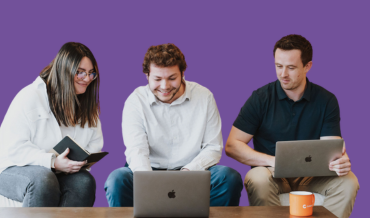TRANSCRIPTION:
Hello everyone, Nic from Cloud Coach here. Thanks for joining us this week as we look at how you can create a project template in Cloud Coach.
So, creating project templates in Cloud Coach is as simple as starting with a new project that you created from the Project Creation Wizard. So, here we are on a new project, Digital Marketing Strategy, that we’ve set up with our Project Creation Wizard, including Phases and Tasks. We like the look of this project and we’re ready to turn this into a template so we can easily clone this for future projects.
So, to make this into a template I’m going to go to my Project Alerts & Details page, and in the details page down here under System Information is a checkbox called Project Template. All I do is I check that box there, and before I save it I’m going to go ahead and change my project name to make this a little more recognizable as a template. I’m going to add “Template” to the name, save it, and now we have a new name and it’s a project template.
Now, let’s go to our Project’s tab, and one of the things we can do with that Project Template checkbox is that we can create list views to filter by project template. For example, I can create a list view to just see Project Templates, and all I have to do to create that list view is go to the filter criteria, choose that Project Template field, and say I only want to see the Project Templates that are “True.” As soon as I do that I get this Project Template list view that filters all my projects and only shows me my templates. I can easily manage them, and I could do the opposite as well if I want to create a list view that doesn’t show me project templates; I can use that checkbox and say “Show me everything where Project Template is ‘False.’”
So, not only can I see my new project template there in my list view, but now, when I go to create a new project in our Creation Wizard, if I choose “Create from Template,” I now have the option to clone from my Digital Marketing Strategy project template.
Now, if I want I can also choose to lock project template’s down with permission sets. If we look at the permission sets that come with a Cloud Coach package, we can see a permission set for project templates and we can use that to select which users are permitted to designate projects as templates by using that checkbox.
And there you have it. A simple process for creating Project Templates by going into that detail page and checking that “Project Template” checkbox. Thanks everyone for joining us today, and make sure to come back next week for another two minute video. Have a great day.