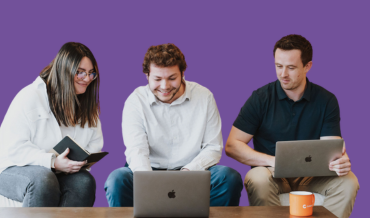With Cloud Coach PSA, users can quickly and easily set rates and costs on skill types for automatic budget creation. In this week’s video, the team discusses how you can tag rates and costs against a particular skill in just two minutes!
TRANSCRIPTION:
Hello everyone, thanks for joining us. I’m Nick from Cloud Coach and today we’re answering the question “How can I set rates and cost for a particular skill?”
We’re going to start off in our tabs. The thing we use to track skills within Cloud Coach is called Work Types. I’m going to go to Work Types and you can see we’ve already set up quite a few. Let’s go with “Client Engagement.” Work Types primarily let you do things like resource based off skill. You can see we’ve set Client Engagement; we’ve given it a skill. The other thing you can do with it is set Default Skill Rates against it and Default Cost which we’ve done right here.
The benefit is we can automatically create a Budgeted Labor Cost right off this costing field. If I go to this brand-new project we just created, CRM Implementation is brand-new, not started, no entered hours against it, you can see we have this field “Budgeted Labor Cost.” The great thing about this is the field has been automatically created for me. Where’s that information coming from? Well, if I scroll up and go to one of my tasks, like Assemble Team, I can see that this value is being automatically created off of this work type that we’ve attached.
We said we need someone from Client Engagement. We have eight hours estimated on that and we get $800 on our Budgeted Labor Cost. It happens automatically and that’s because, again, if I go into that Work Type we can see we set up $100 on the Default Skill Cost.
Another thing we can do is, if we go back to our project, the default rate cost can be used for things like Rate Cards. If I go to my project and click on the Rate Card, I can see that we have our Default Skill Rate but now it’s being overwritten by our new Rate Card. When we enter time on the task, it’s now going to default to the rate that’s attached to that skill rather than the one that we set up on that Work Type.
That’s how you set up default rates and for a particular skill; use Work Type, put some information in those two fields, and Cloud Coach does the rest for you!
Thanks for joining us! Make sure to come back next week where we answer another question in just two minutes. Take care everyone.