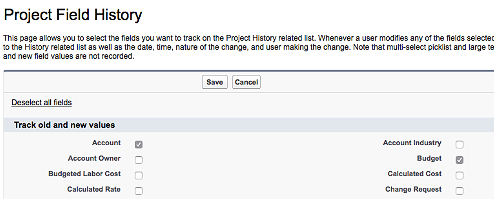When you’re managing multiple complex projects, keeping track of the details can be a challenge. (That’s why you implemented Cloud Coach in the first place!) When something changes on a project, tracking the history of that change can be useful.
In Salesforce, you can track the history on fields, giving you more insight into changes on your project. When you track field history, you can see what changes were made to the record, when the change was made, and who made the change. You can also see the previous value of the field along with the new value. The data is retained for 18 months and is available on both standard and custom objects.
Using field history allows you to answer important questions like “When was the due date of this task changed?” or “Who changed the budget for this project?” Even if the “why” of the change isn’t recorded in the salesforce record, you can revisit the change with the responsible party.
Using field history tracking creates an audit trail of modifications to your company’s critical data.
Once enabled, you can build reports on that object’s history. This history tracking must be enabled on a field-by-field basis. It only tracks the history from the moment that the history tracking is enabled – no historical data will be tracked.
Choosing Fields to Track
When you’re starting to track history on fields, it can be tempting to want to track everything. Salesforce allows you to track up to 20 fields per object, so make sure that you are selective in the fields that you choose. In Cloud Coach, you could choose 20 objects to track on the project, 20 objects on the task, 20 fields on the account, and so on.
The data you track is retained for 18 months. If you want to track data for more than 18 months, then you can use archived data, or use report exports to save the data outside of your Salesforce org. In a Salesforce production environment, data is archived by default after 18 months. You can update these retention policies as often as you like.
Fields that cannot be tracked are:
- Formula fields
- Roll up summaries
- Auto numbers
- User who created the record
- User who last modified the record
- Expected revenue field on the opportunities
- Large text fields such as long text areas and rich text areas that have greater than 255 characters
- Multi-select pick-lists
Important: If a user tries to update a field that they do not have access to change, their attempt to change the data on that field will not be stored in the field history related list. Only changes that are actually made will be recorded.
Tracking Cloud Coach Project Fields
In our example we want to make sure we retain the prior and new values for certain fields on our project, this is so we can see, at a glance, what changes were made to important fields, like the project budget.
To track field history, you’ll start in the setup area. Select the object for which you want to set up field tracking, and then “Set History Tracking.”