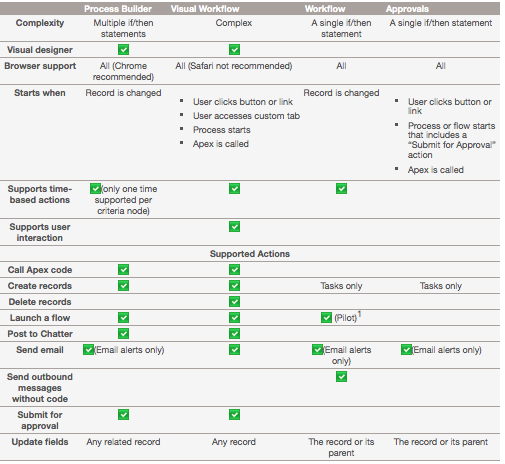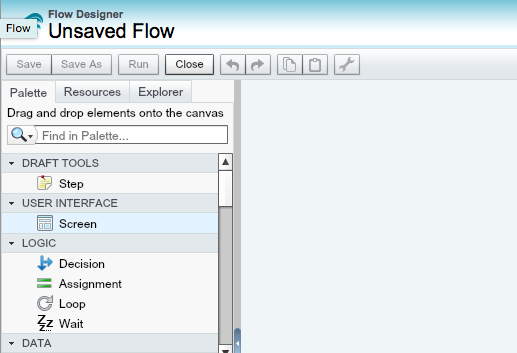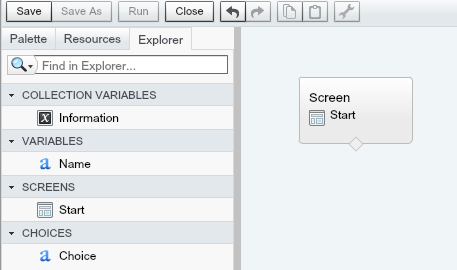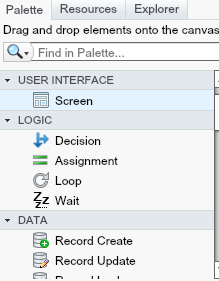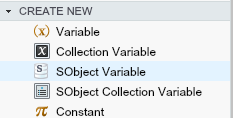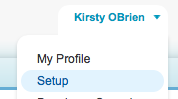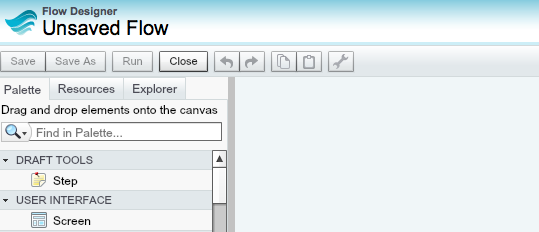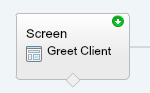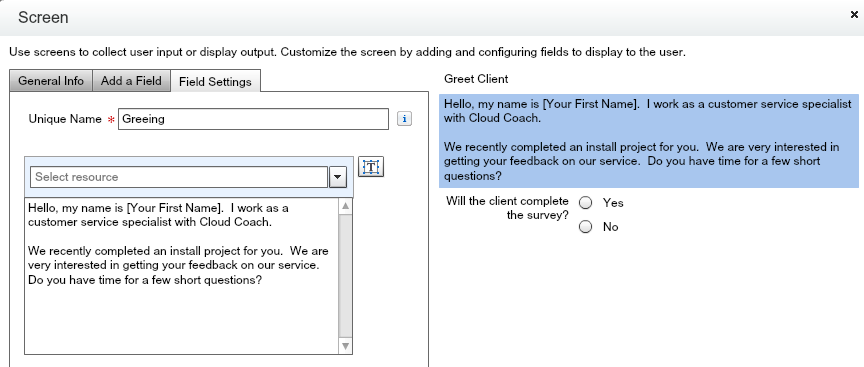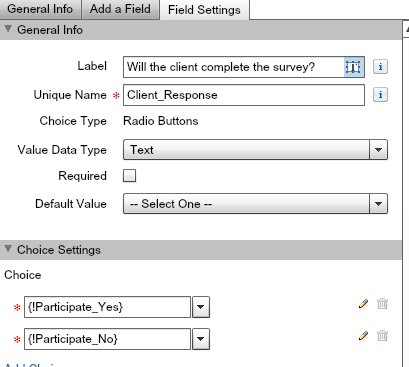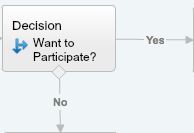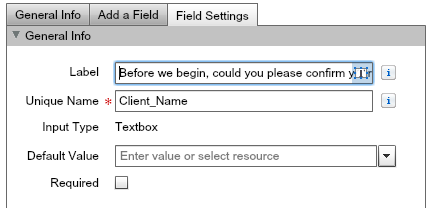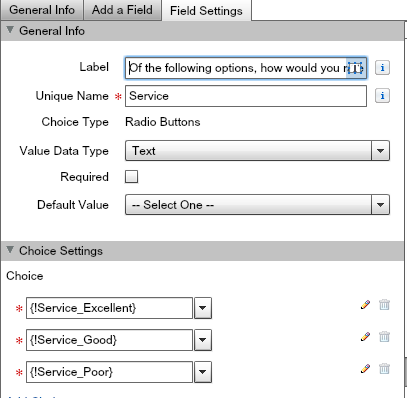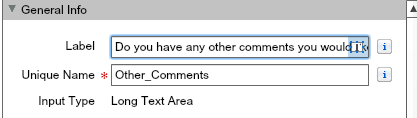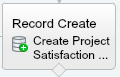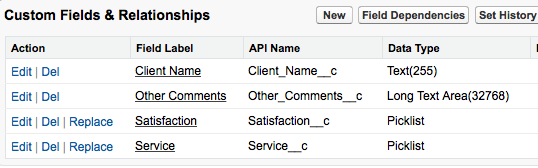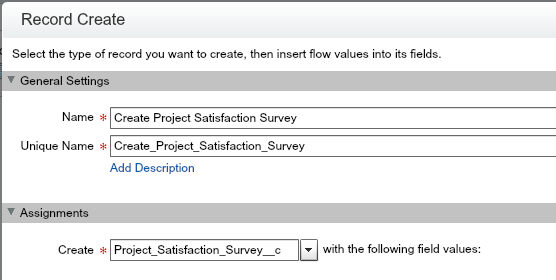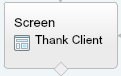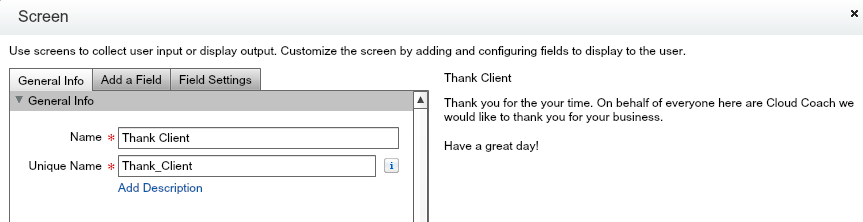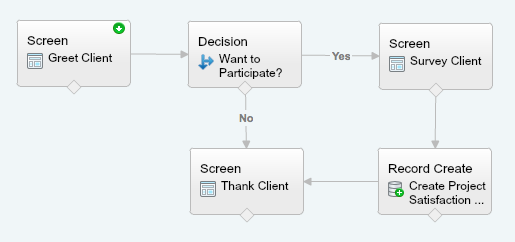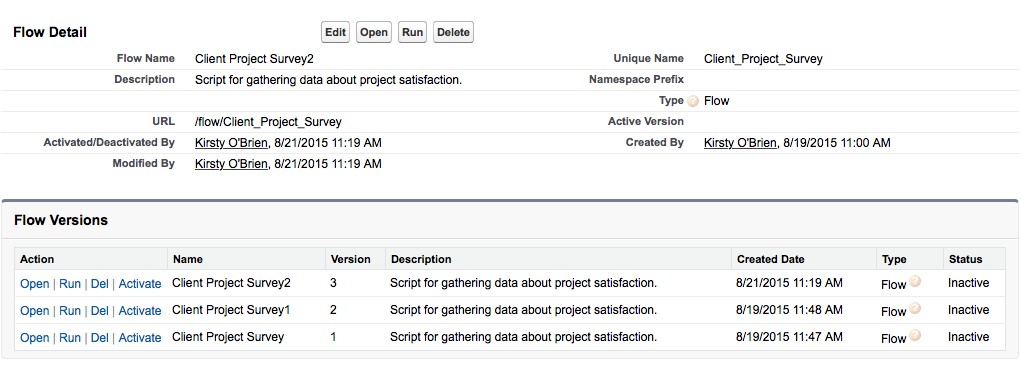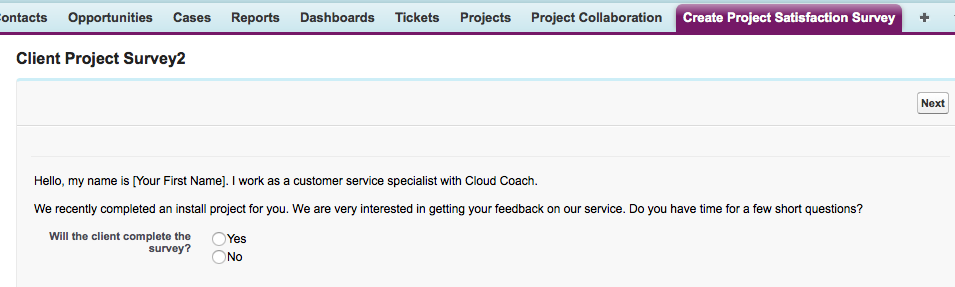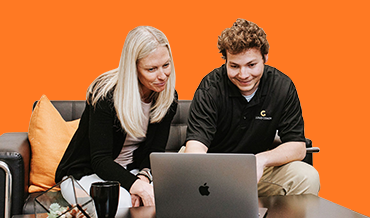In today’s rapidly evolving business landscape, organizations are constantly looking to find innovative ways to improve customer satisfaction and retention....
Effective onboarding is pivotal for customer retention, product adoption, and long-term satisfaction in SaaS. Here are 51 essential stats to...
Fort Collins, Colorado, October 2, 2024 – Cloud Coach, a leading provider of project and task management solutions for post-sales...