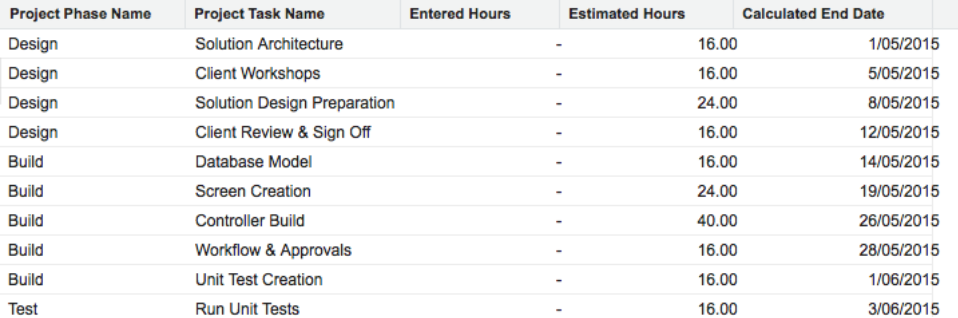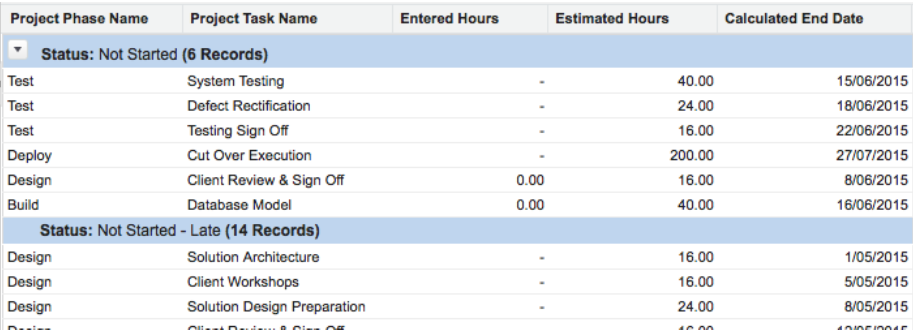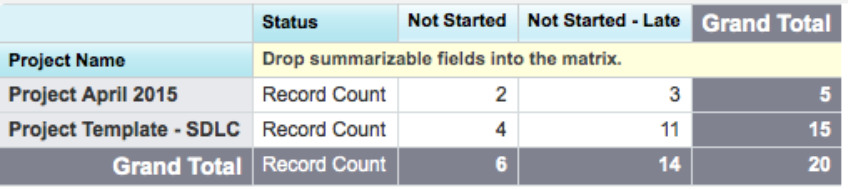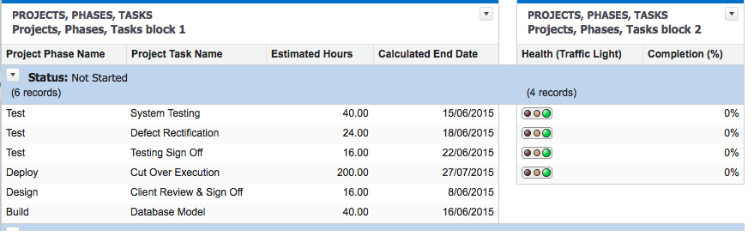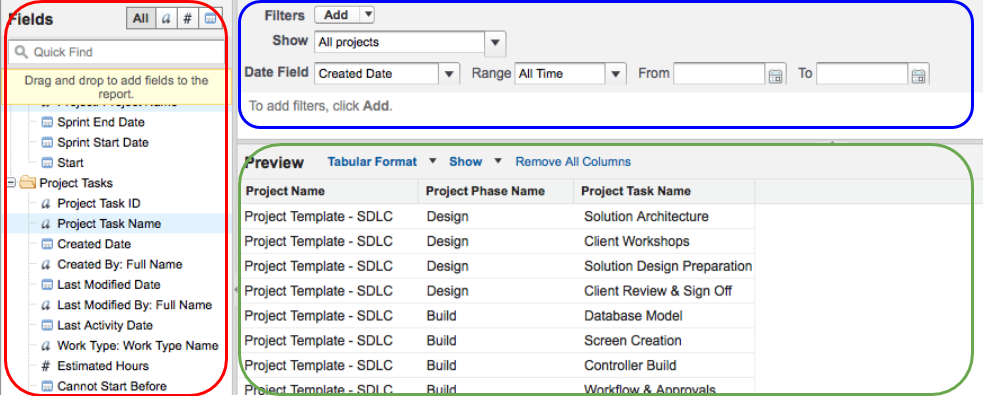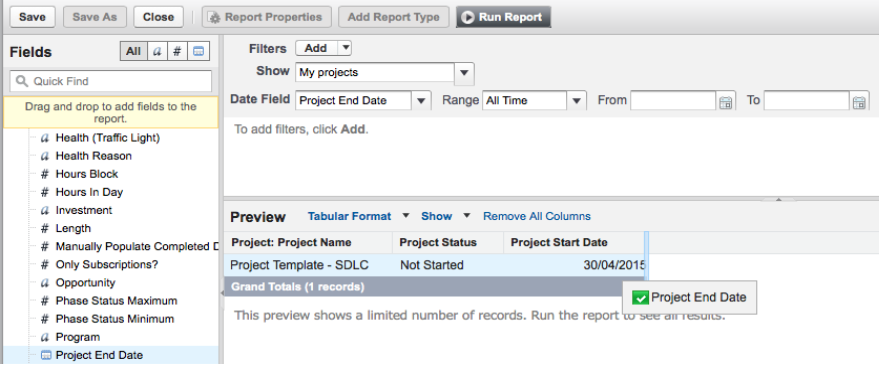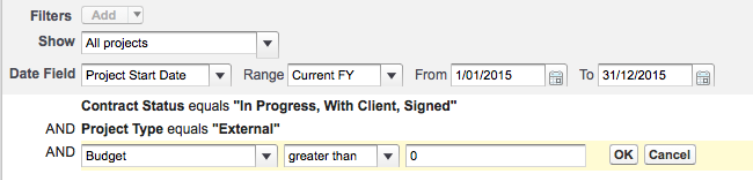One of the most important reasons to track your projects in Salesforce is the ability to report on the measurable data that your projects generate. Whether you want to produce reports on the volume of tickets created by customer, the number of hours billed against a project, or the revenue generated by a certain kind of task, building Salesforce reports can help you leverage your Cloud Coach objects to improve your business processes. Here’s how to create reports in Salesforce using your Cloud Coach Projects, Tasks and Tickets.
What is a report?
A report is a list of records that meet the criteria you define. It’s displayed in rows and columns, and can be filtered, grouped, or displayed in a graphical chart. When creating reports you control what information you see, and based on the criteria you enter, what records will be displayed and how the user will see that information. You can also add graphical representations of the data to your report.
How are reports organized?
All reports are stored in folders, the level of access to the folder determines who can view, edit, run, and delete the report contained in that folder. Access can be public, hidden, or shared.
Salesforce Report Setup
Before you begin building your report, you should determine what you want to measure. Each report can have a primary object, and one or more related objects.
You must first determine what should be the primary object in your report. You can then decide if you need secondary objects in your report. Once you have your primary and secondary objects selected you can choose whether to display primary records if they do not have a secondary object.
For example, you could have a report for Projects, or a report showing Projects with Tickets. In this case, project is the primary object and the tickets are the related objects. You can choose whether to show all projects, or just projects that have tickets.