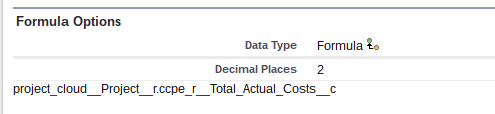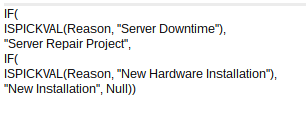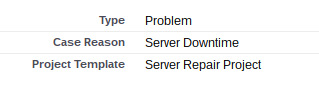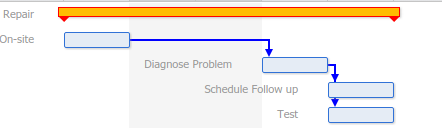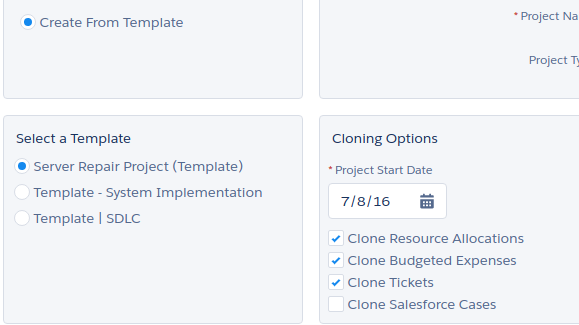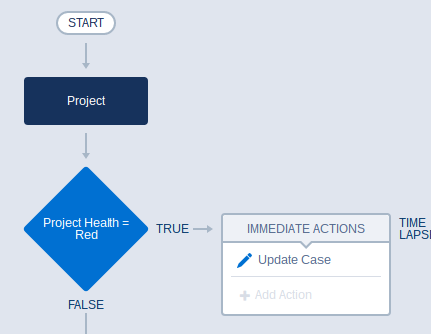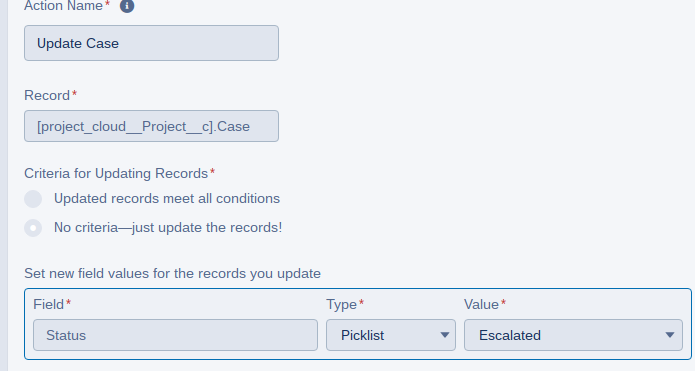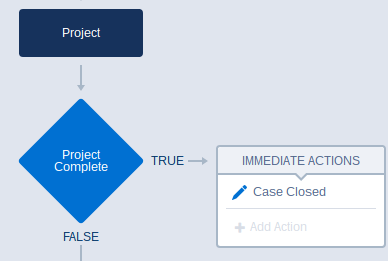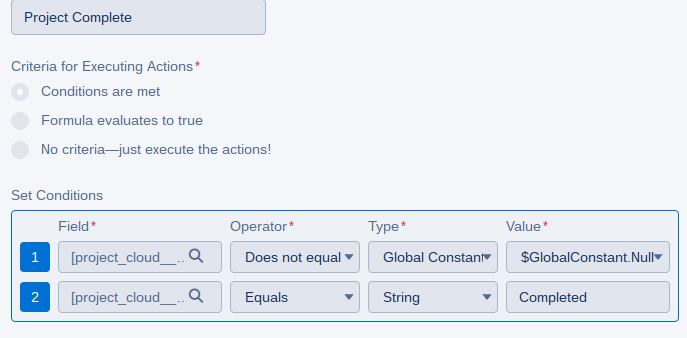Combining project management tools and techniques with Service Cloud case management may seem like an unusual concept, but under the right circumstances the two systems can compliment each other. In this post we discuss how Cloud Coach and Service Cloud can be integrated to launch projects from cases for better case management. (We’ll be covering how to use cases as part of your project in a future blog post.)
Treating a case as a project is best done when the case is repeatable, has multiple steps to resolve the issue or request, and requires work by more than one individual. Let’s walk through how we might go about bringing the power of Projects into your case management process.
Modifying your Case Layout
Let’s begin by establishing a relationship between cases and projects by adding a lookup from Project to Case. Not only does this make the project related list available on the Case layout, but it also allows us to easily add formula fields to pull in key project data into our case record.
The main field we’re going to add is a roll up of all Project expenses. In this example, we’ll accomplish that goal by creating a formula field that uses the value from the Total Actual Cost field of the project: