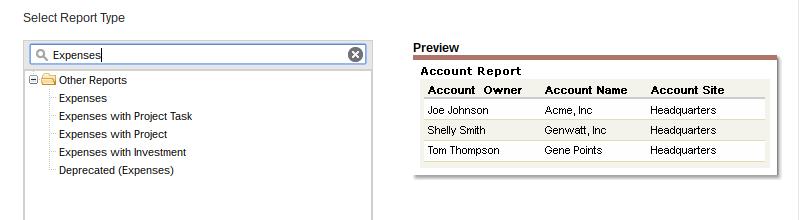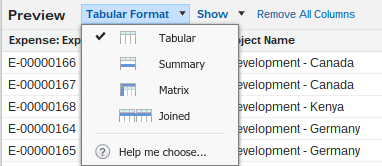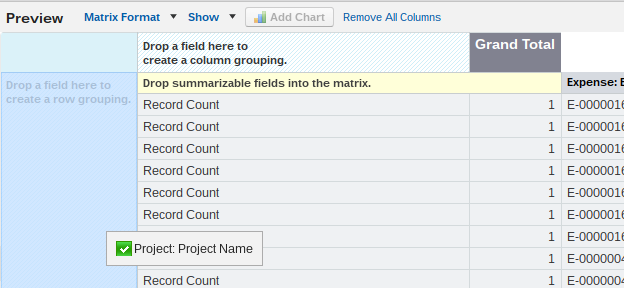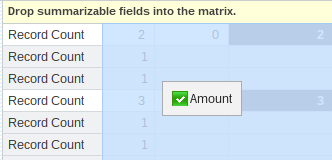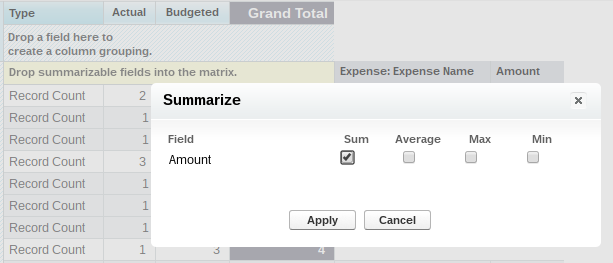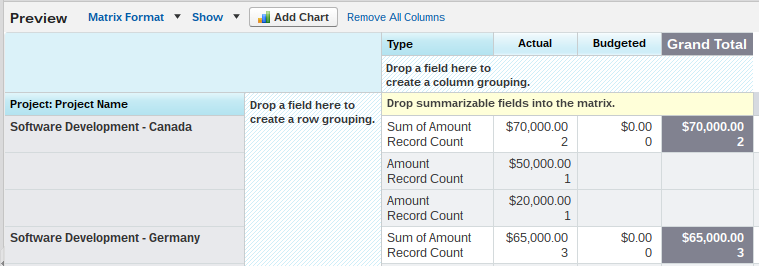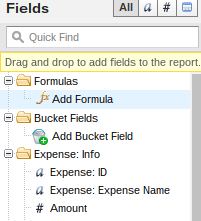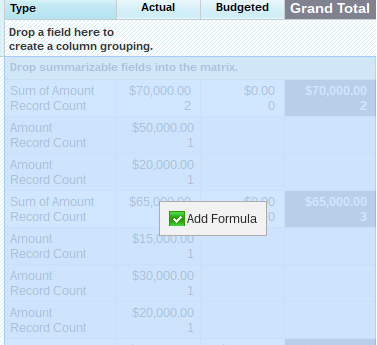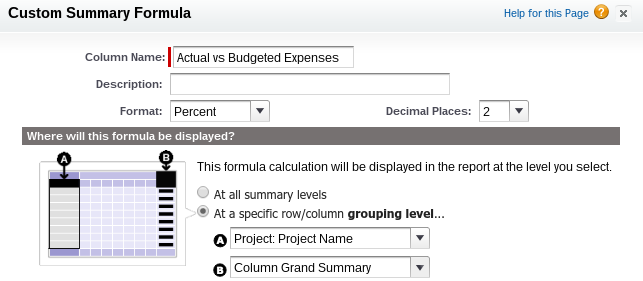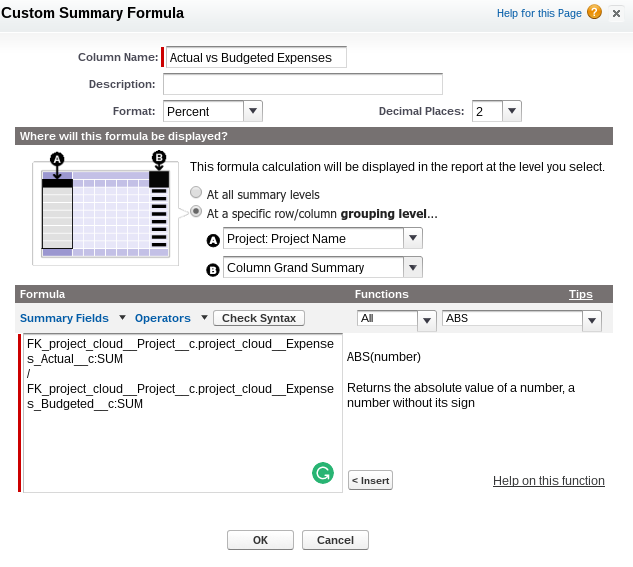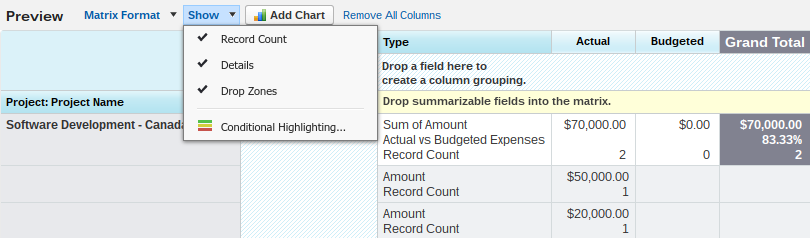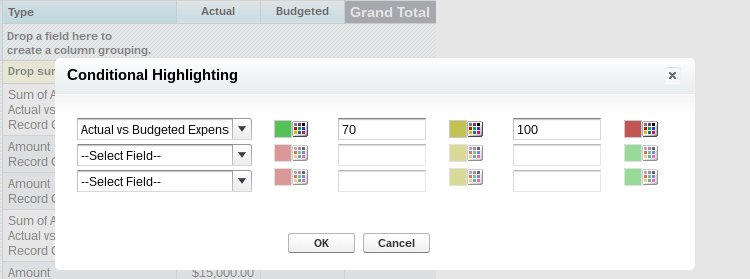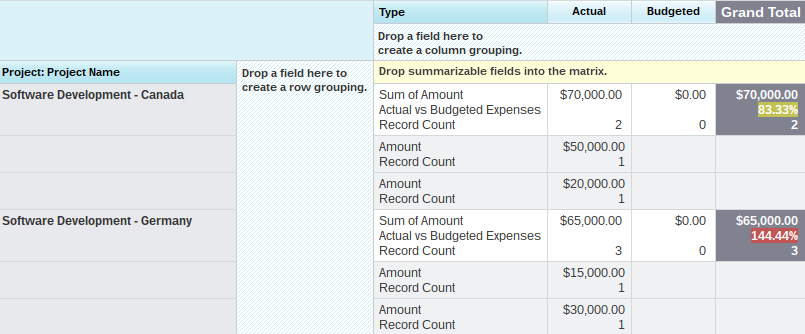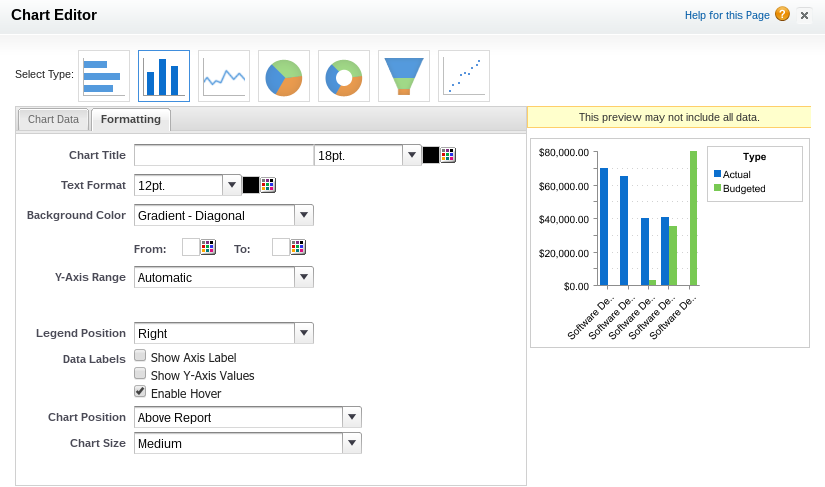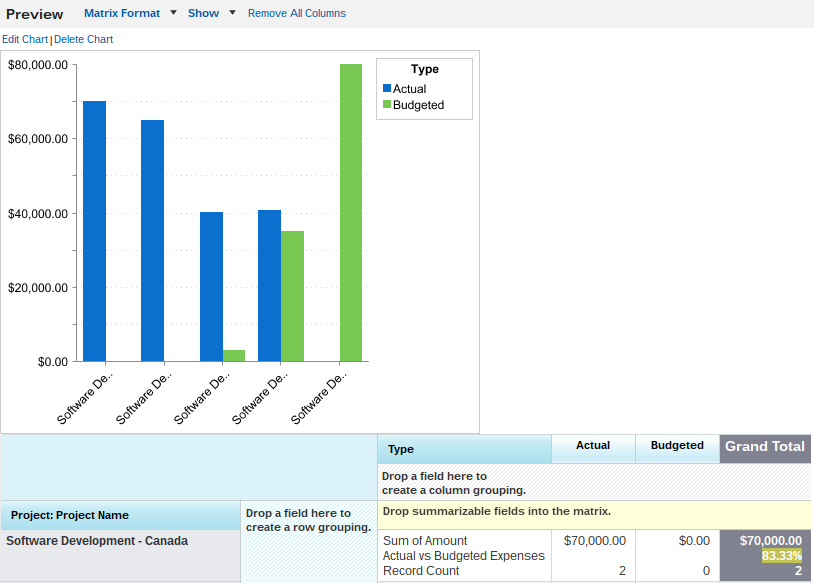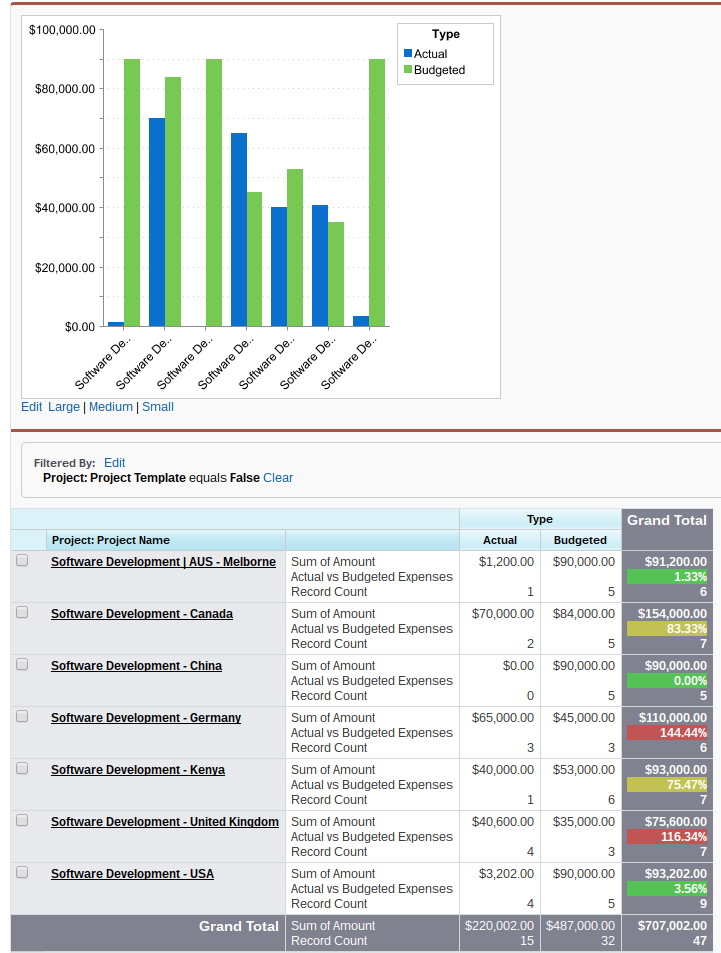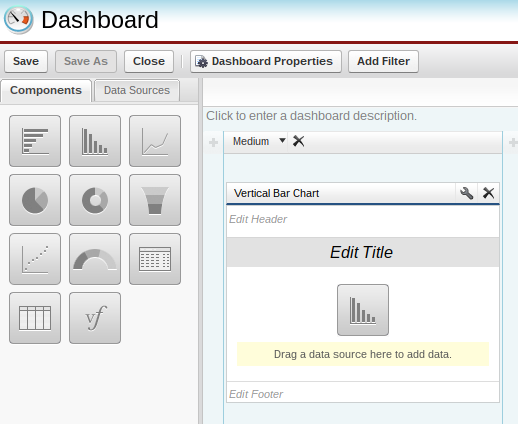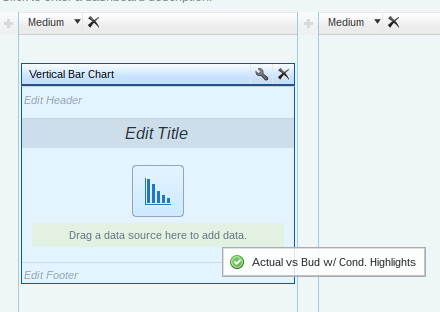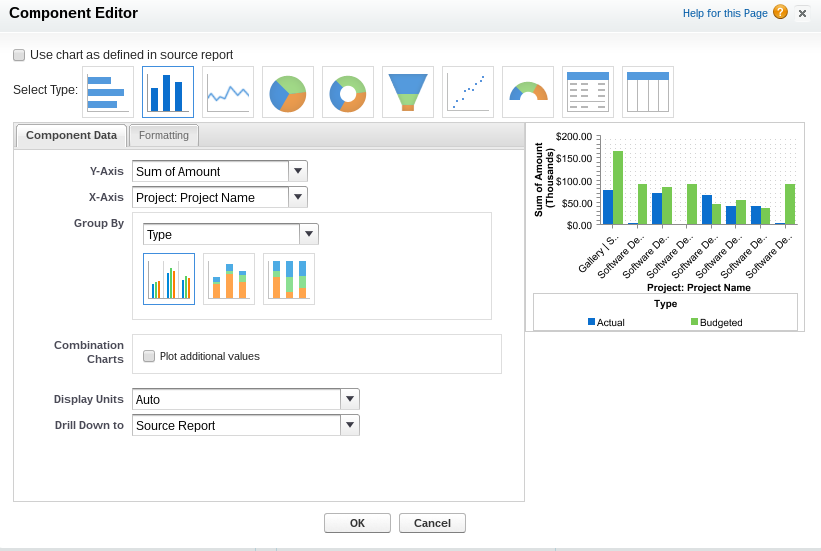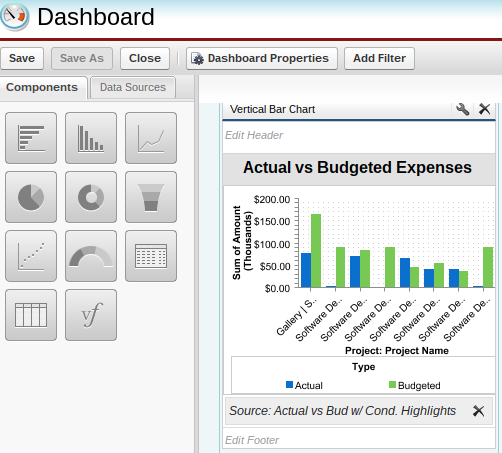In today’s rapidly evolving business landscape, organizations are constantly looking to find innovative ways to improve customer satisfaction and retention....
Customer Success has come a long way, evolving from a simple support function into a proactive and strategic force for...
In professional services, time is money. Yet, many organizations face significant revenue leakage due to untracked or poorly tracked billable...