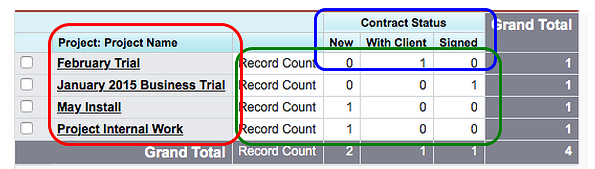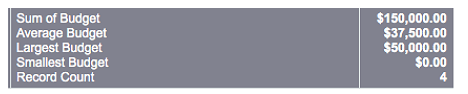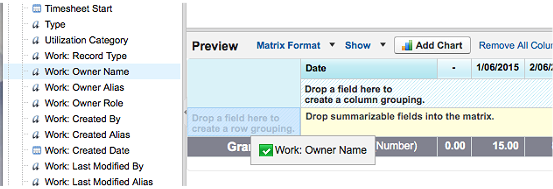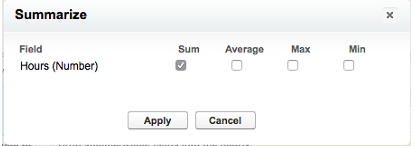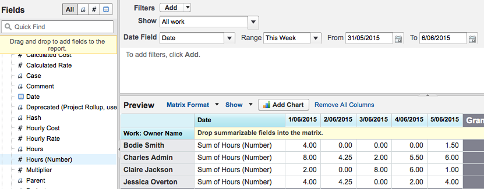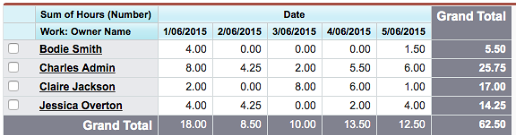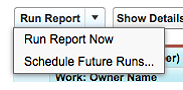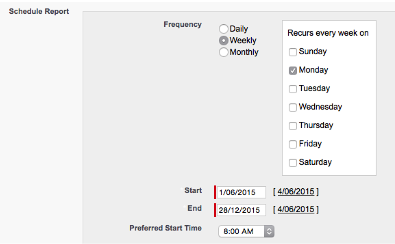Changes are a reality of running projects. And tracking those changes is critical for getting a full understanding of the...
In this week’s two-minute video, the Cloud Coach team explores the Project related list and answers the question, “Where can...
This week the Cloud Coach team discusses launching the Cross-Project Gantt view from a related list, and answers the question,...