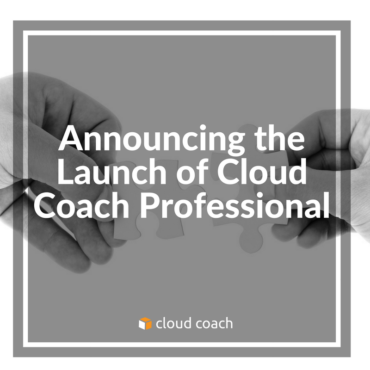Cloud Coach Professional, the latest solution in Cloud Coach’s four-tiers of project management solutions, now offers phases to help you...
Cloud Coach today announced it has launched Cloud Coach Professional on the Salesforce AppExchange, empowering businesses to connect with their...
With Cloud Coach PSA, users can quickly and easily set rates and costs on skill types for automatic budget creation....