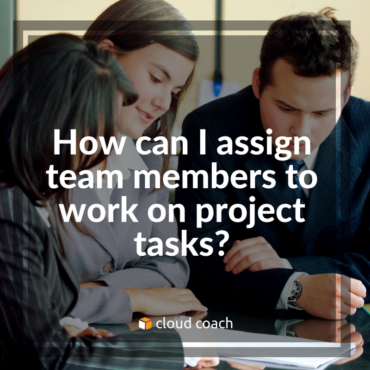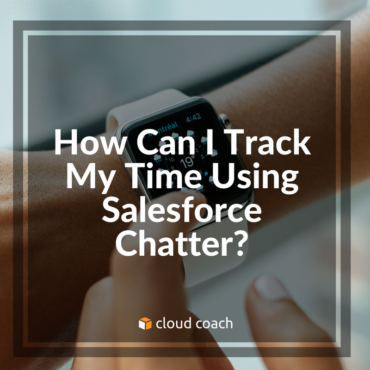There are times when a project manager needs to see forecasted resource availability without having to allocate actual resources to a project. With Cloud Coach Resource Requests, users can tag resources to past, present, or future projects and see that availability modeled in Resource Load and Capacity without having to assign them to a specific task. Join the team this week as they dive into Resource Requests and answer the question, “How can I forecast my resource availability for future projects?”
TRANSCRIPTION:
Hello everyone, Nic from Cloud Coach here. Thanks for joining us this week as we answer the question “How can I forecast my resource availability for future projects?”
I’m here on a project here for CRM implementation that we can see isn’t going to start for a few more weeks, but I want a way that I can see my resource load balance in my resource load screen even though we haven’t actually assigned out individuals to work on tasks. So, right here you can see I’m on this week, and here’s my resource availability but I want to make sure that I can see that we’re going to be taking on additional work here. So, for that, I’m going to go back to this project and create a resource request from our related lists. Click new resource request, and it’s going to take us into the quick entry.
You can see there’s a number of different ways you can make resource requests. You can do it for PTO, you can do it for a specific resource, you can do it for a percent of the day, or you can just do it for a work type if you need 20 hours of business analysts work. Let’s go ahead and do one for a specific resource. I’m going to click here and pick my resource, and we’re going to say we need Richard on this project. Click that here, and let’s give him a start date—I going to need him for the first week of June but I’m not ready to assign him out to tasks yet. And we’re going to need 40 hours of work for him. All right so I go up there hit save, it automatically creates my resource request and I can see it right here on my project as well by scrolling down here there’s my resource request.
Now, you’ll notice right now it’s not approved. That’s because resource requests give you the option of doing both pending and approved. So, right here, approval status, I could send this through an approval chain in Salesforce if I want to. For now, I’m going to manually approve it so it’ll show up on my resource load. Now, since it’s approved I want to go to resource load. It’s going to show here, so let’s refresh the screen and pick the right week. So, we want to look at the week of the fifth here, filter it, and now we can see it’s showing “Richard.” If I click on to him I can see these are the actual allocations, these are the tasks he’s working on, and then there is his resource request. And you can see right there it’s approved, which is why it’s showing up on resource load. Now you can also do resource requests for work types and they would show up in resource capacity in the same way.
So, there you go—a way that you can use your resource requests to forecast your future availability. Thanks for joining us this week and make sure to come back next week for another 2-minute video. Take care.