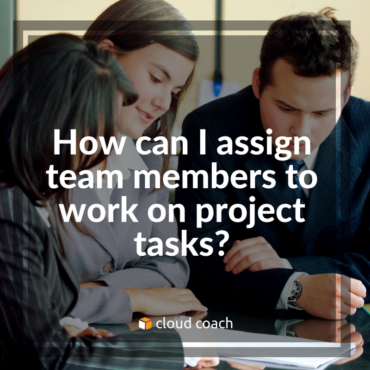As a project leader, you need to quickly and efficiently assign team members to work on your project tasks. With...
There are times when a project manager needs to see forecasted resource availability without having to allocate actual resources to...
When you’re managing a team or allocating resources, sometimes you need to know what else a team member has on...