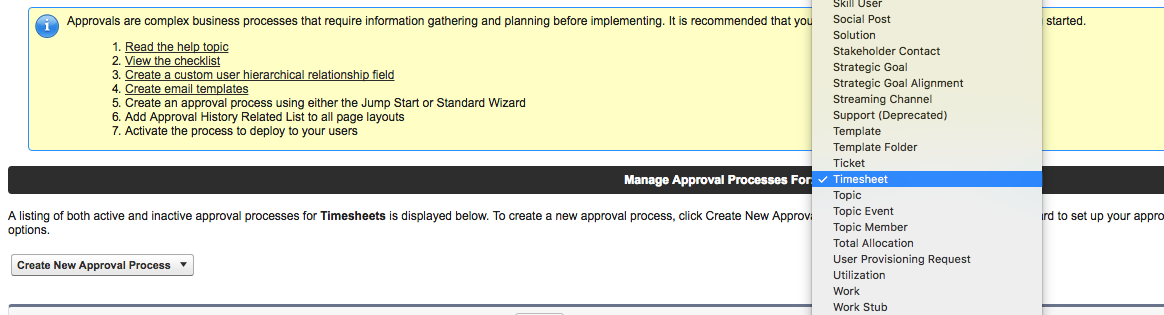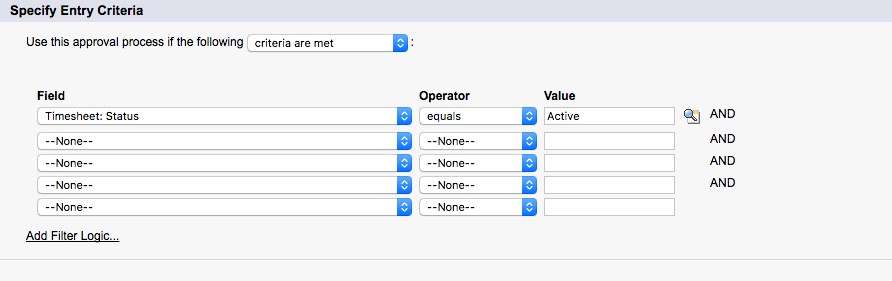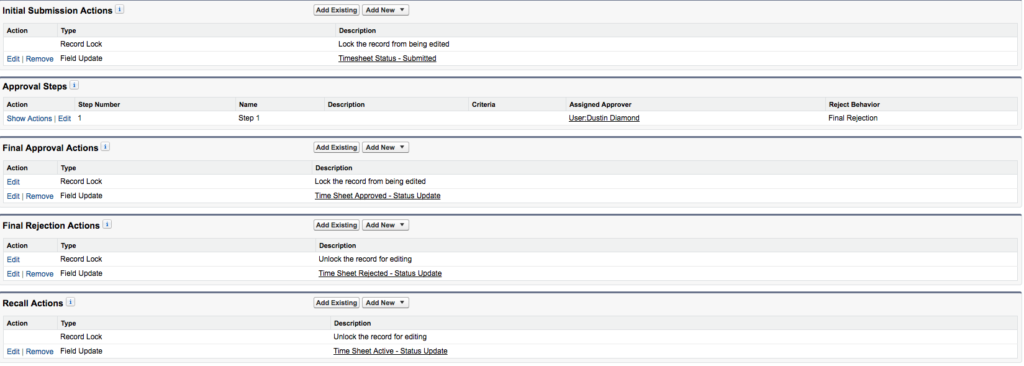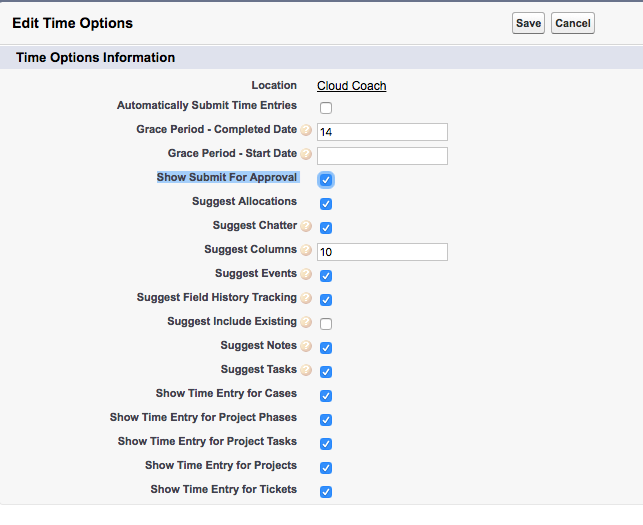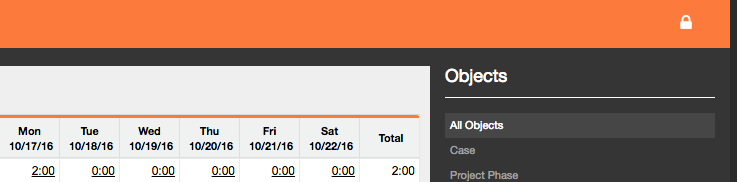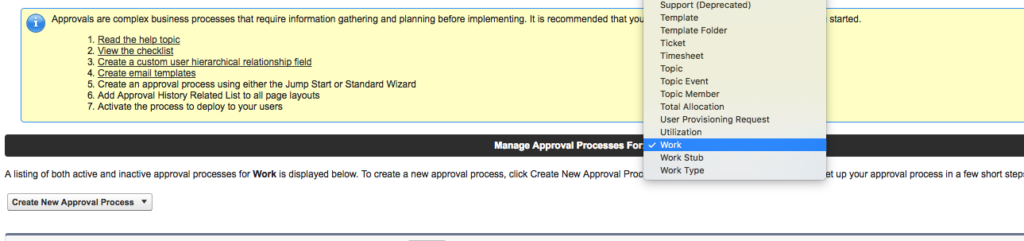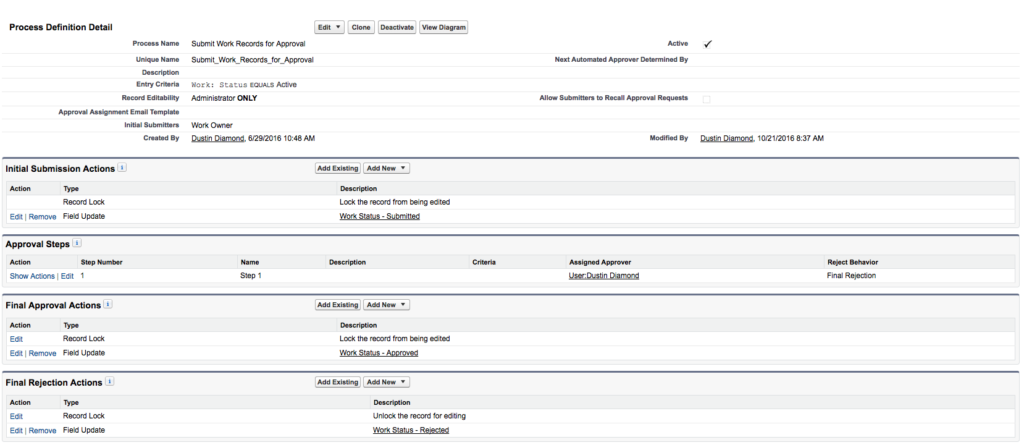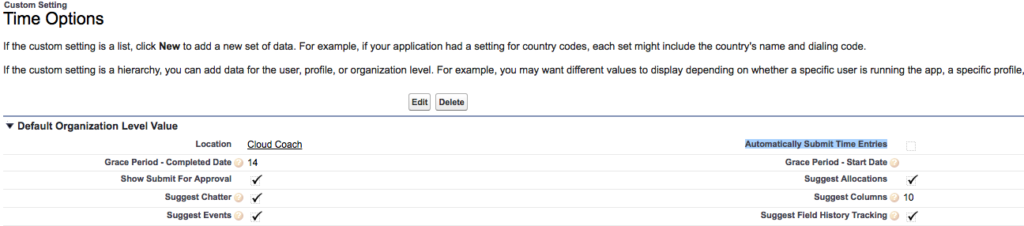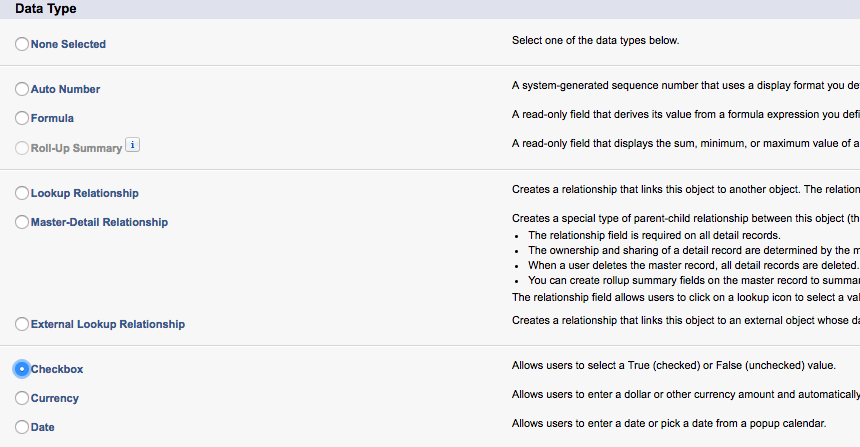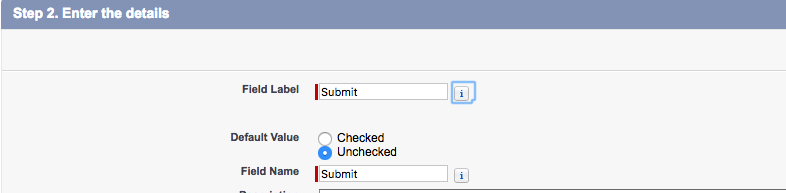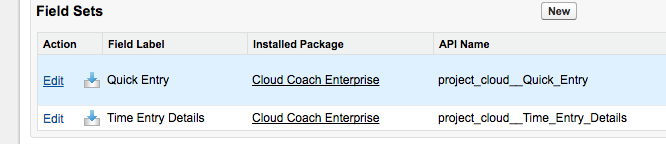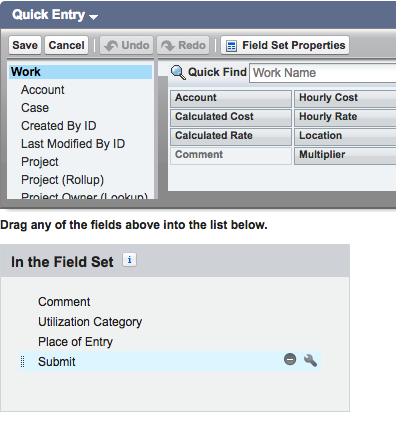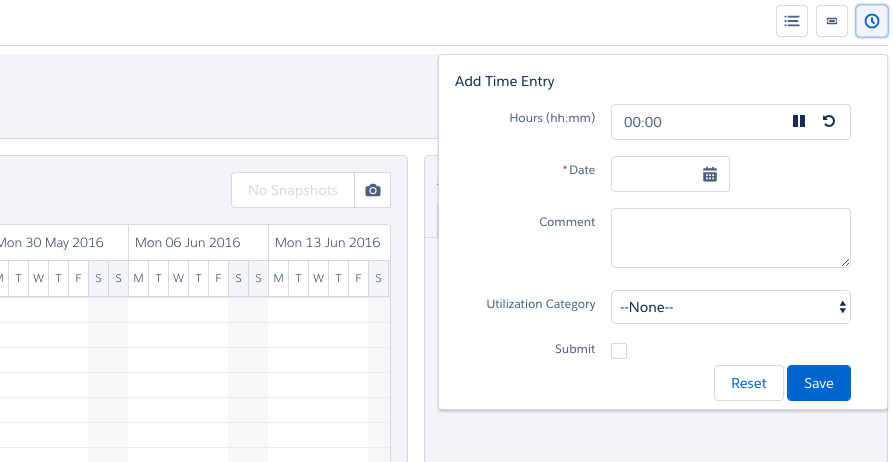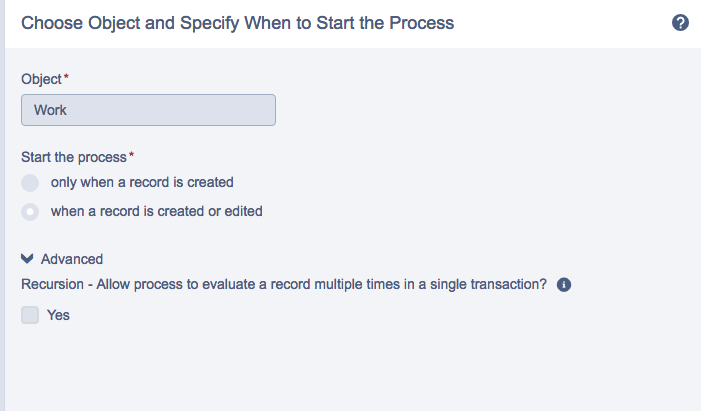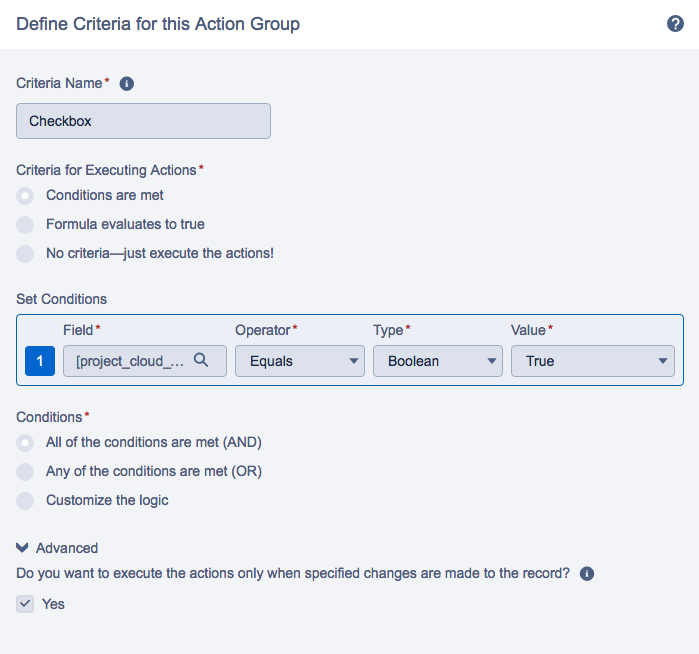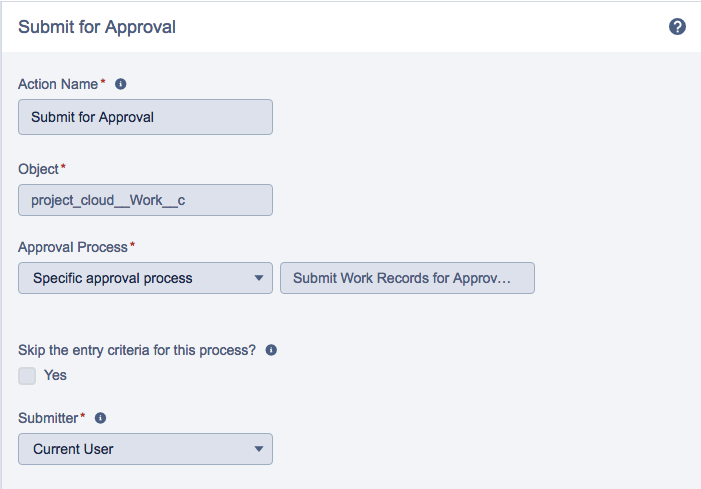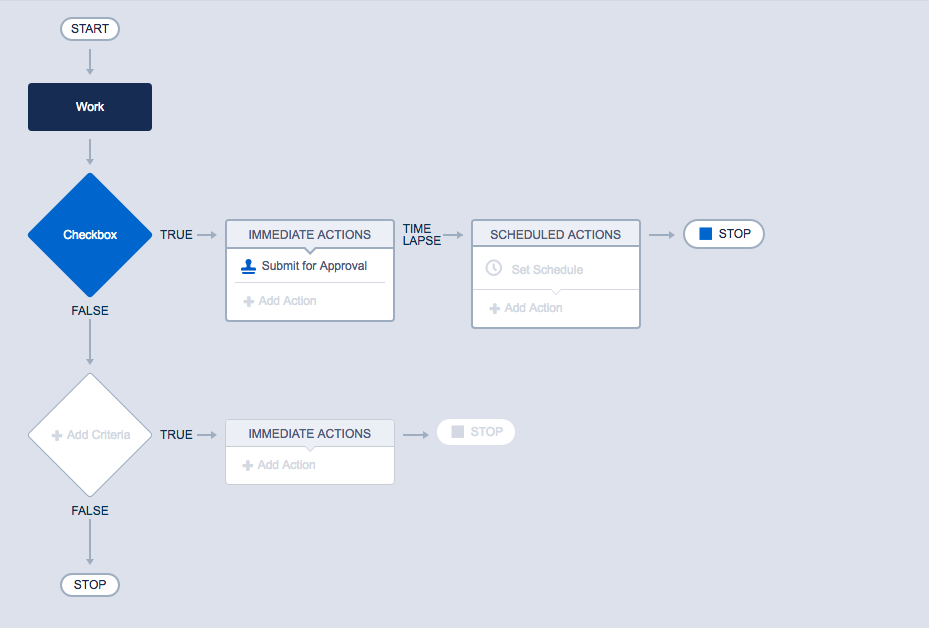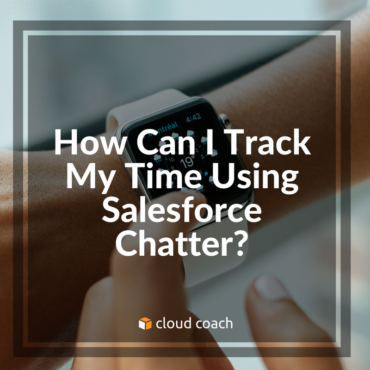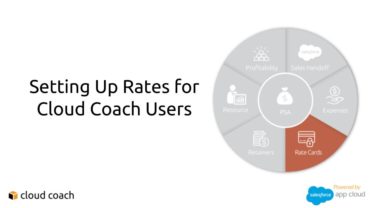Related Articles
https://youtu.be/kLAgMbqBGxo This week the Cloud Coach team discusses the three ways you can quickly capture time, including using Salesforce Chatter....
How do we make sure our teams time entries get approved by the right people?
In this week’s two-minute video, the Cloud Coach team answers the question, “How do we make sure our teams time...
Setting Up Rates for Your Cloud Coach Users
Setting up rates for your Salesforce users is a snap when you use Cloud Coach PSA. Join the team this...