This week the Cloud Coach team discusses launching the Cross-Project Gantt view from a related list, and answers the question,...
With a new year just a few weeks away, many of us are deep into planning for 2017. Beyond budget...
According to PMI, organizations with mature project portfolio management practices complete 35 percent more of their programs successfully. They fail...


















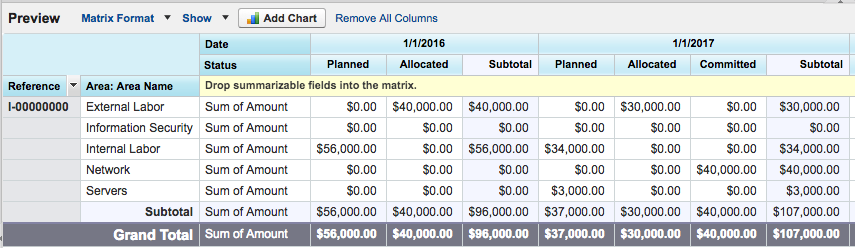
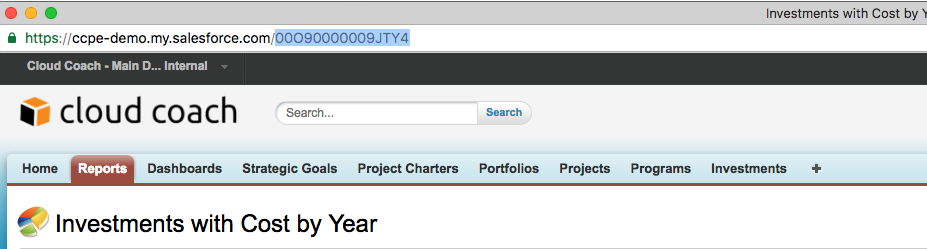
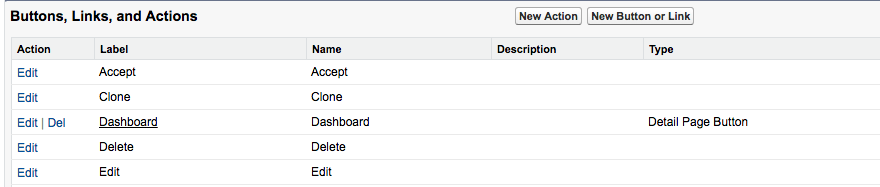
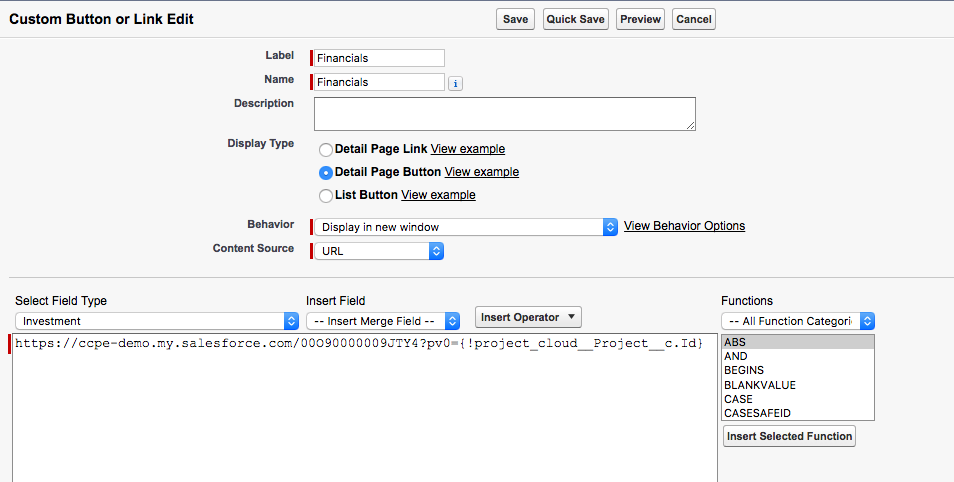

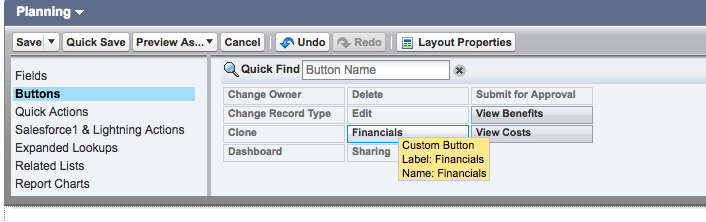
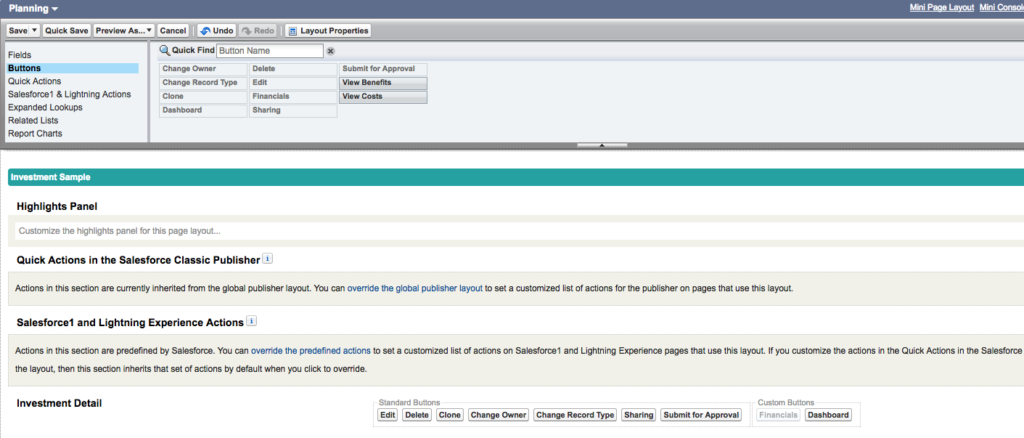

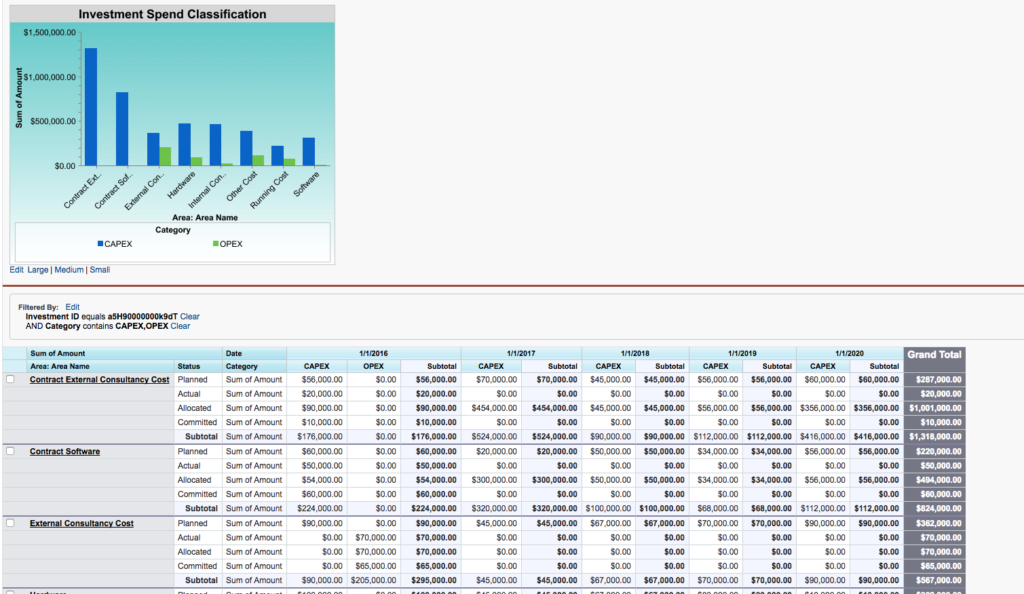
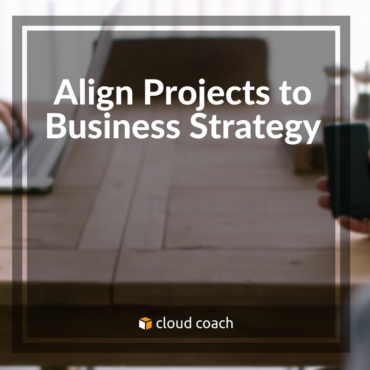
![4 Steps to Implementing Project Portfolio Management [Infographic]](https://cloudcoach.com/wp-content/uploads/2016/10/4Steps_PPM_Infographic_Header-370x261.png)




