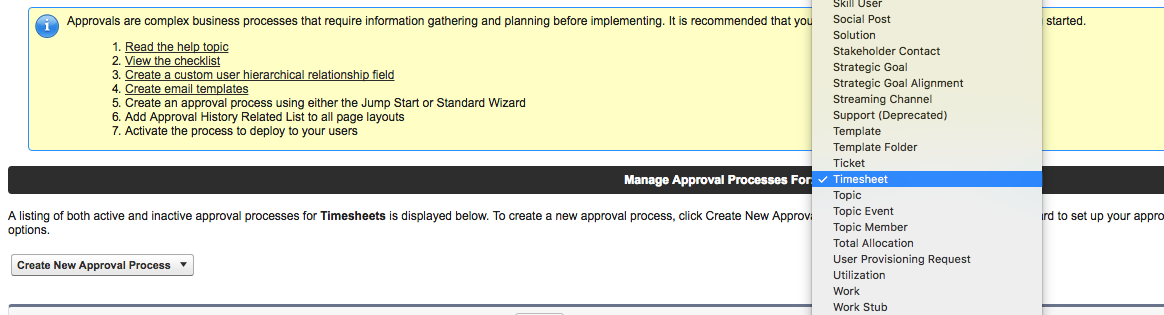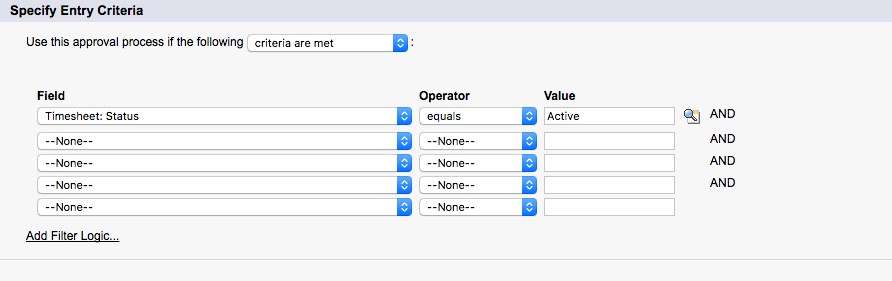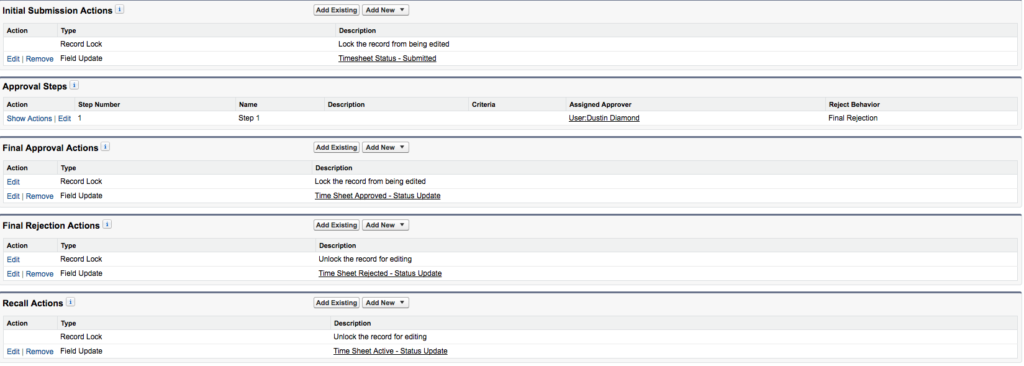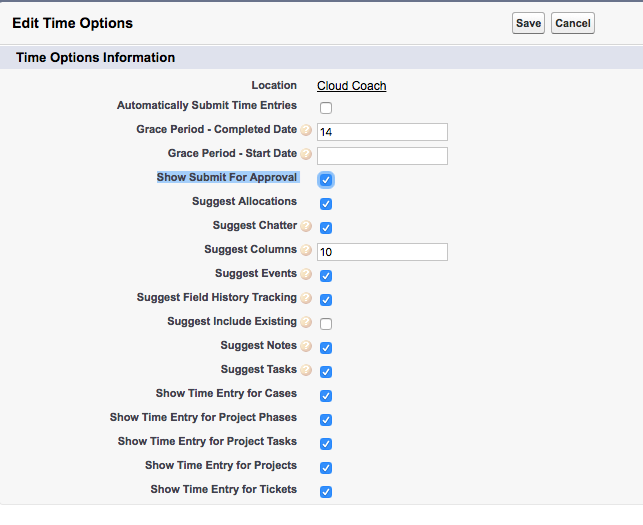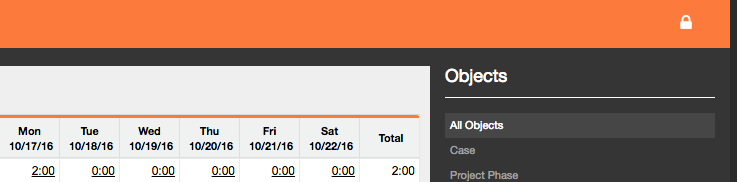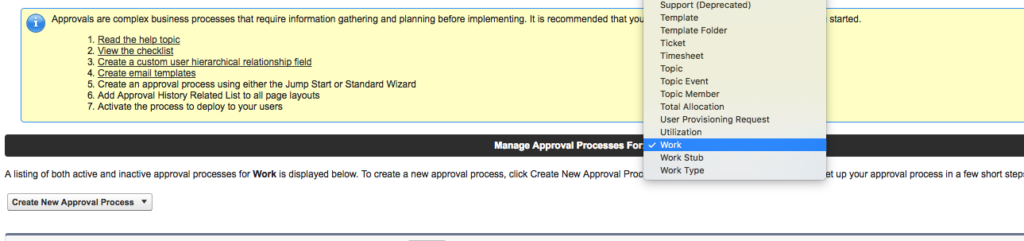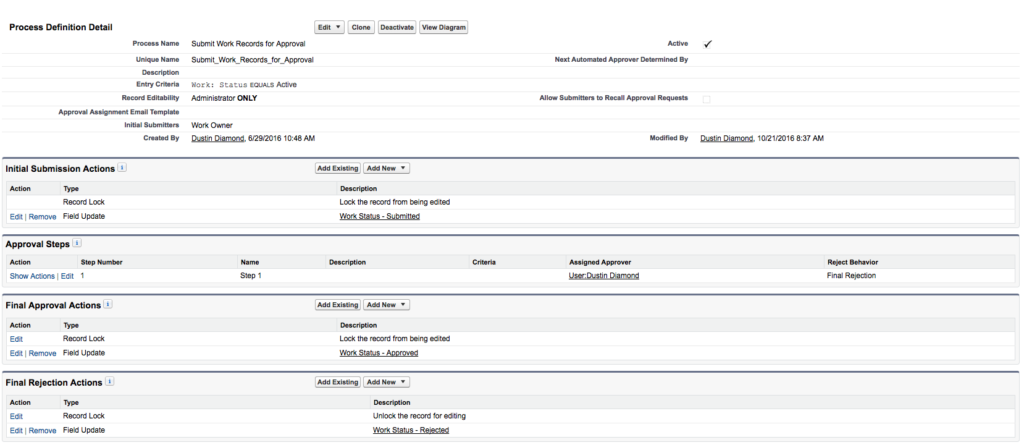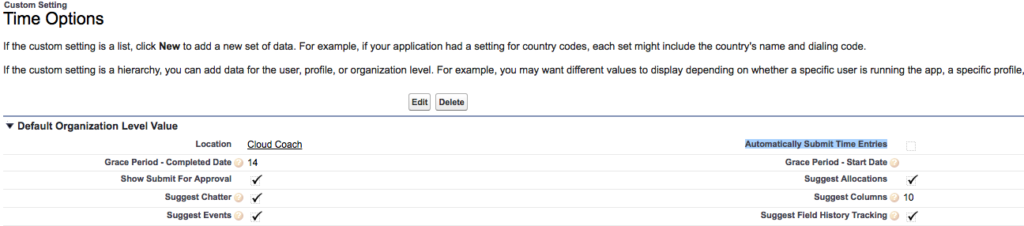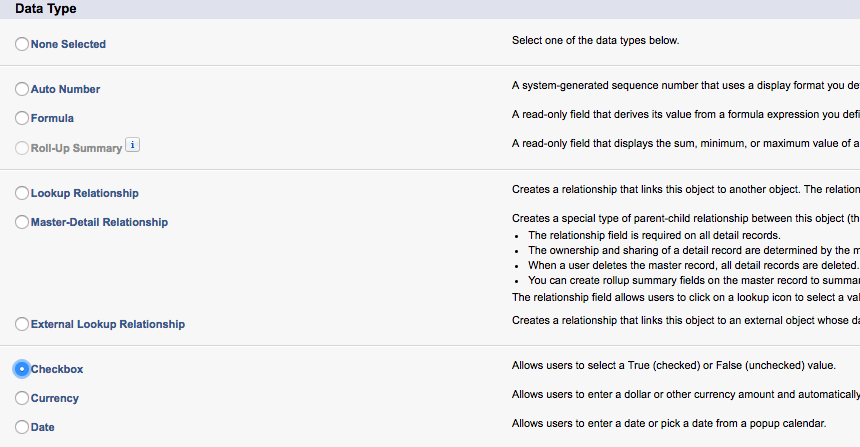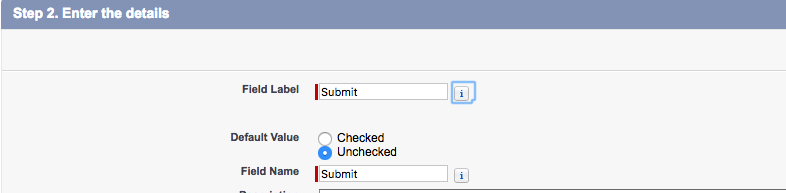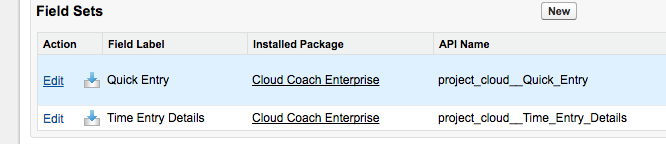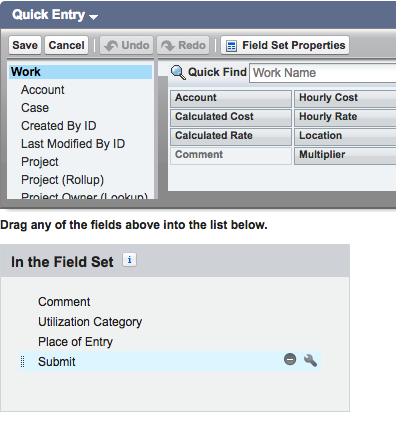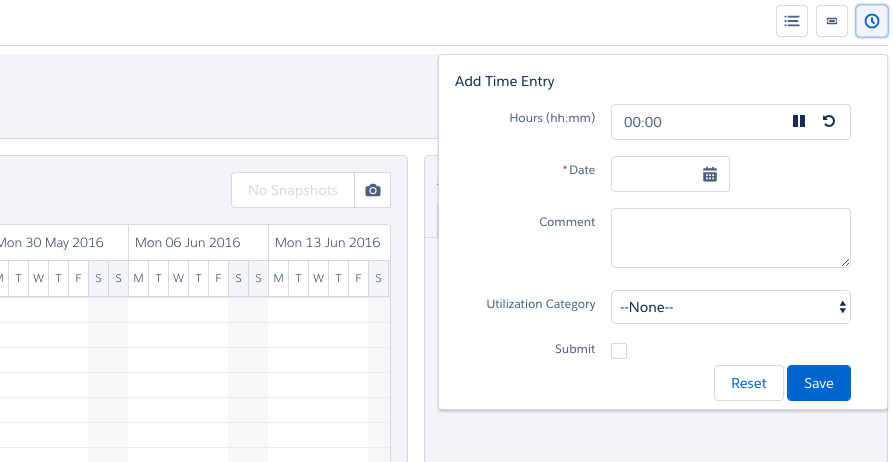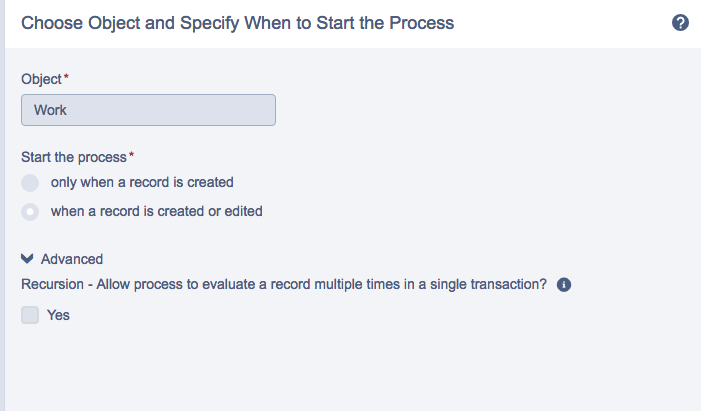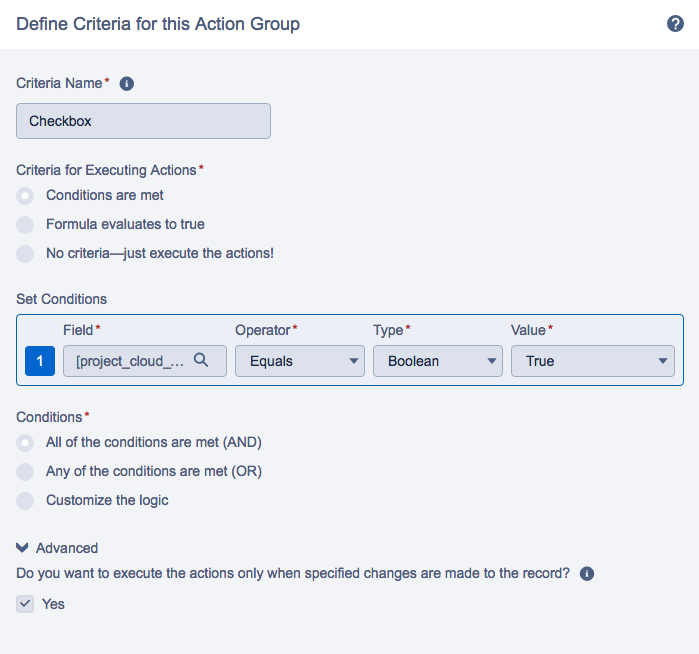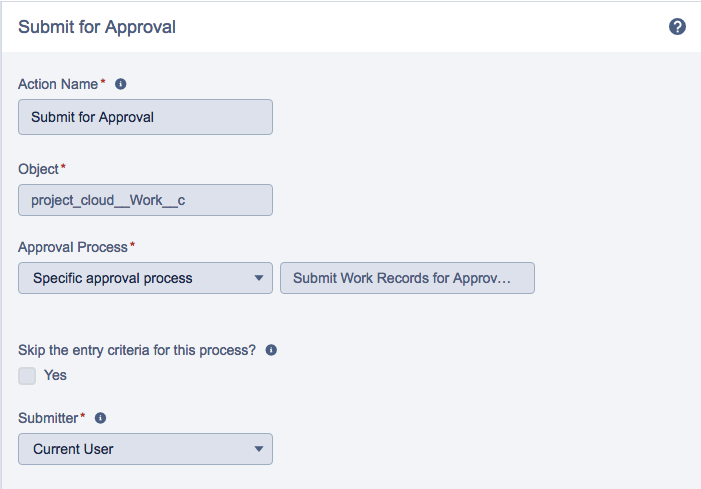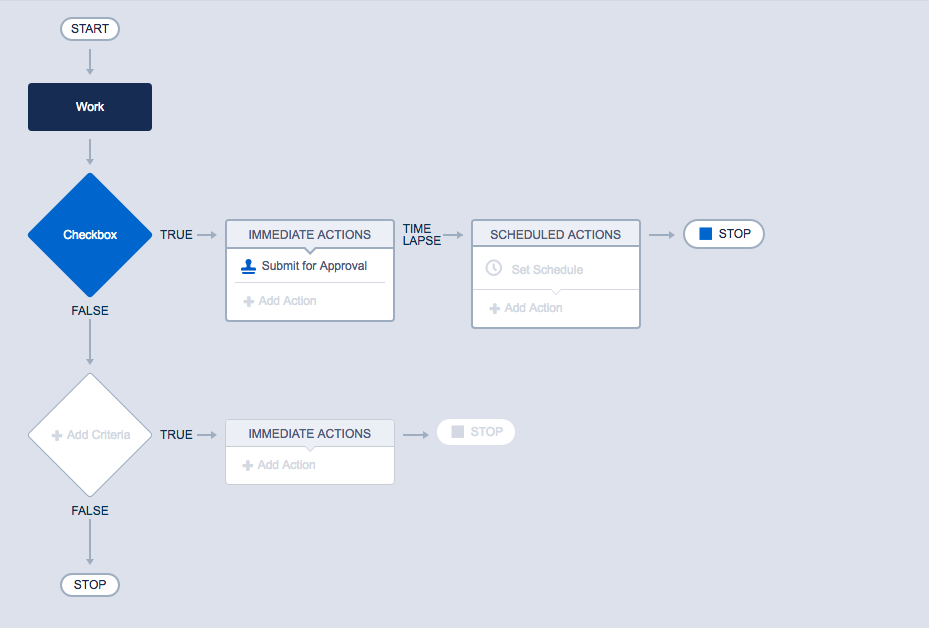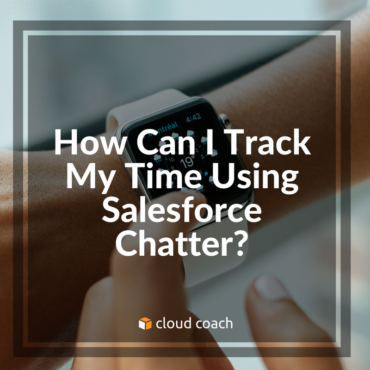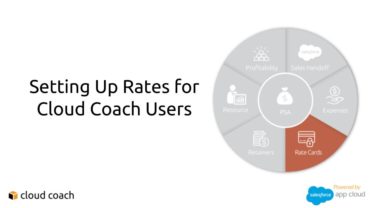https://youtu.be/kLAgMbqBGxo This week the Cloud Coach team discusses the three ways you can quickly capture time, including using Salesforce Chatter....
In this week’s two-minute video, the Cloud Coach team answers the question, “How do we make sure our teams time...
Setting up rates for your Salesforce users is a snap when you use Cloud Coach PSA. Join the team this...